Updating profile photos
Depending on your faculty, you can submit a JPG or PNG photo for your profile. Photos should be:
- 400 x 400 pixels, 72 dpi RGB
- fully optimised in ‘save for web’ in Photoshop or Optimizilla.
To upload your profile picture, log in to Jadu Control Centre with your credentials. Select People > Edit your staff profile from the left-hand menu:
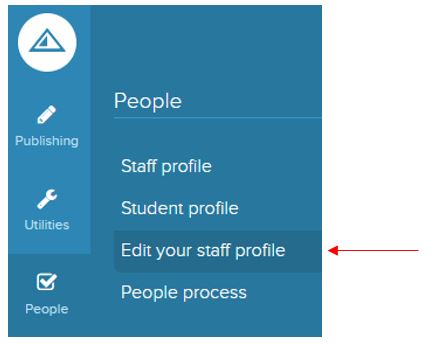
1. In the Photo section, click Image Library:

2. In the Image Library window, click the green + logo (top right):
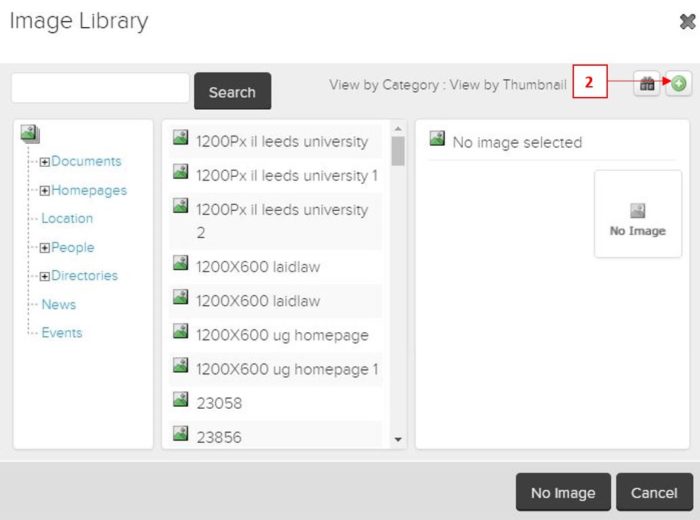
3. Now click the Choose File button to select your JPG or PNG file:
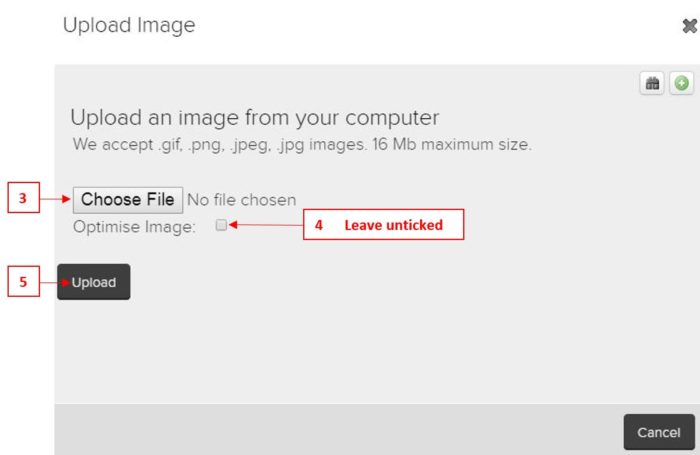
4. Do not check the Optimise Image tickbox.
5. Click the Upload button.
6. Now select Staff or Research student beneath the People category:

7. Click the Add category button.
8. Enter your title and name in the Title field.
9. Include an expanded title in the Alternative text field (as screen readers will use this information).
10. Click Save and Use.
Important: Please refer to Saving, approval and publishing to ensure you save and publish your amendments correctly.
Remember: All profile pictures are public facing. This means your image will be live on the Internet and discoverable through search engines such as Google. You are not obliged to provide a photo ID for your profile.
